خدمت دوستان خوبم عرض کنیم بهتر اینکه کسایی که اولین بارشونه کار نصب یکی از توزیع های گنو/لینوکس را انجام میدند ابتدا اون رو روی یه ماشین مجازی نصب کنند و خوب که با مراحل نصبش آشنا شدند سپس روی سیستم اصلیشون به صورت مجزا و یا در کنار ویندوز نصب کنند. انشا الله در مراحل بعدی آموزش یه مطلب هم از کار کردن با ماشین های مجازی مثل VMware و VirtualBoxخدمت دوستان میذارم.
خب بریم سراغ نصب، وقتی دی وی دی نصب اوبونتو رو داخل دستگاه قرار میدید اولین صفحه ای که مشاهده میکنید این صفحه هستش.
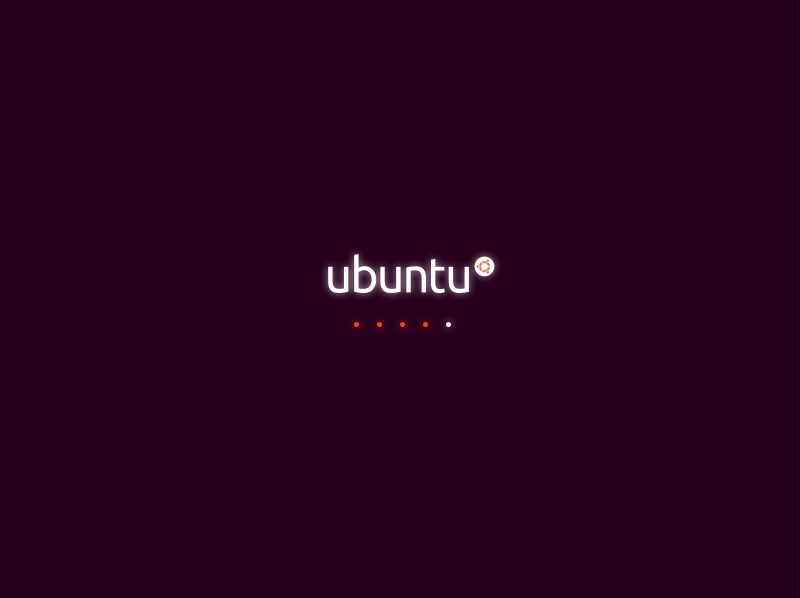
در این مرحله صبر میکنید تا سیستم لود بشه و اولین صفحه نصب به نمایش در بیاد.

در این مرحله با دو تا گزینه مواجه میشید یکی به نام install ubuntu و دیگری try ubuntu، اگر مایل باشید اوبونتو رو به صورت لایو و زنده داشته باشید و باهاش کار کنید گزینه try ubuntu رو انتخاب کنید که با فشردن این گزینه مستقیم وارد محیط دیسکتاپ اوبونتو میشید، ولی از اونجایی که ما هدفمون نصب اوبونتو بر روی سیستم هستش گزینه install ubuntu رو انتخاب میکنیم. با فشردن این گزینه این صفحه مشاهده میشه
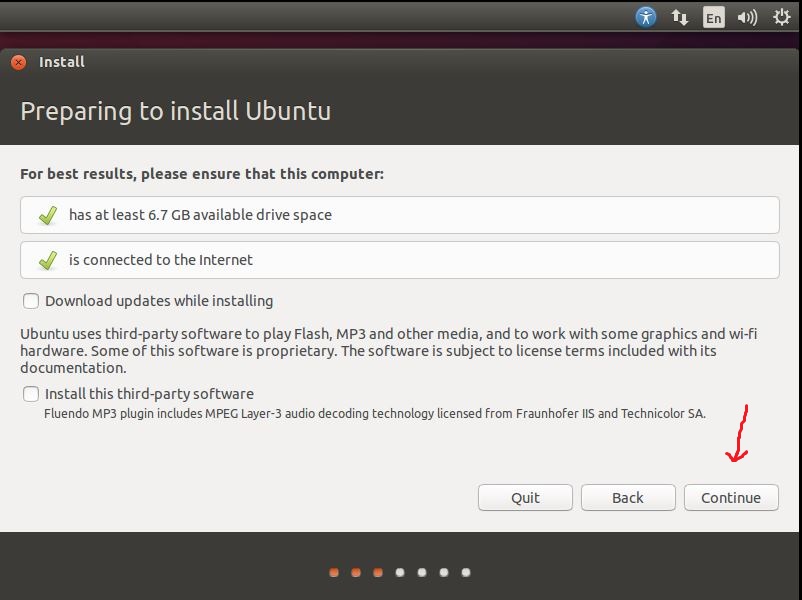
اینجا میزان فضای هارد و ارتباط شبکه رو تست کرده و بهمون نشون میده همچنین دو گزینه برای اتخاب داره به نام download updates while installing که با علامت زدن این گزینه آپدیت های جدید رو در زمان نصب دریافت میکنه که پیشنهاد میکنم اگر اتصال به اینترنت دارید حتما کلیک کنید در ضمن با کلیک کردن این گزینه زمان نصب کمی بیشتر از حالت عادی طول میکشه، گزینه دوم install this third-party software هست که با علامت زدن اون برخی از پلاگینها مربوط به برخی برنامه ها مثل فایل های صوتی در مراحل نصب دریافت و نصب میشه که پیشنهاد میکنم حتما این گزینه رو تیک بزنید.برای ادامه روی کلید continue رو انتخاب کنید.
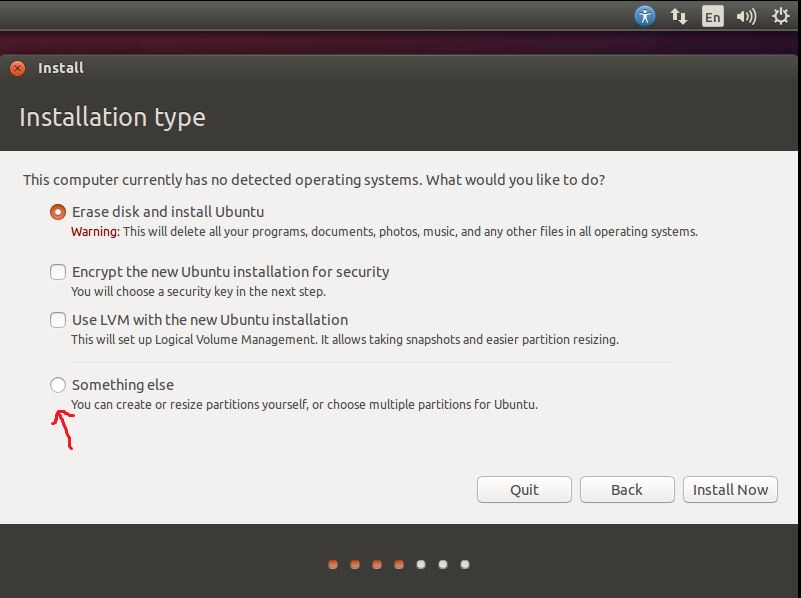
این مرحله از حساس ترین مرحله نصبه چون اگر اشتباهی تو انتخاب گزینه ها داشته باشید ممکنه اطلاعات روی سیستم تون رو از دست بدید.(البته اگر نصبتون رو ماشین مجازی نباشه)؛ شما چند انتخاب دارید اگر میخواید این توزیع روی یه سیستم با یک سیستم عامل نصب بشه و در حقیقت سیستم خامی دارید از گزینه Erase disk and install ubuntu استفاده کنید اما اگر روی سیستم تون یک ویندوز دارید و میخواید در کنار اون اوبونتو رو هم داشته باشید به هیچ وجه این گزینه رو انتخاب نکنید چون کل هارد شما رو قبل از نصب فرمت لینوکسی میکنه و اطلاعات از بین میره، برای همین بهترین گزینه در این شرایط انتخاب گزینه something else هستش که ما هم روی اون کلیک میکنیم.
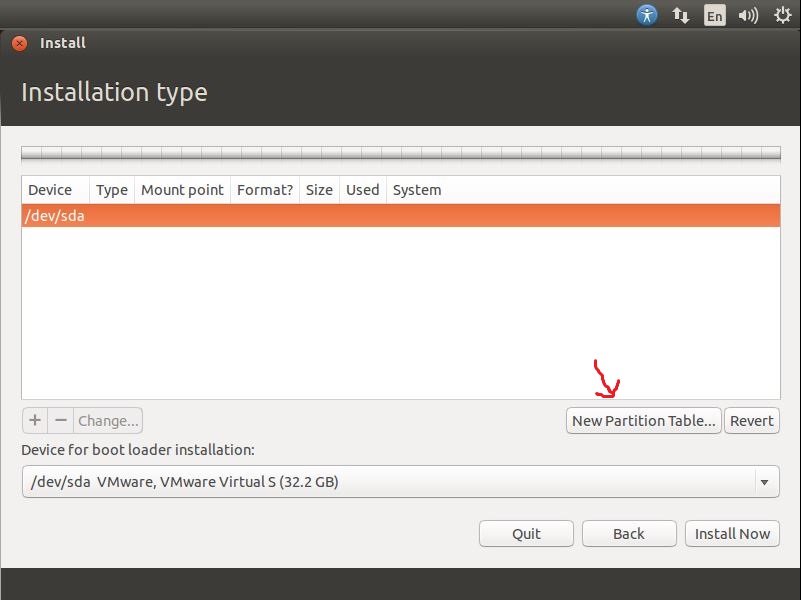
در مرحله بعد ما وارد محیط پارتیشن بندی میشیم، در فضای وسط ما هاردمون رو مشاهده میکنیم و چون ما یک هارد داریم و هنوز هم پارتیشن بندی نکردیم قائدتا درایو خاصی نمیبینیم(گفتم درایو تا اون دوستانی که اولین باره با گنو/لینوکس آشنا میشن یه ذهنیتی از مطلب رو داشته باشن چون ما تو گنو/لینوکس چیزی به نام درایو نداریم). برای پارتیشن بندی روی گزینه new partition table کلیک میکنیم تا پنجره زیر به نمایش در بیاد، این هم بگم من در یک مطلب دیگه در مورد ساختار کلی پارتیشن و فایل سیستم ها و دایرکتوری ها موجود در گنو/لینوکس توضیحاتی رو عرض خواهم کرد.
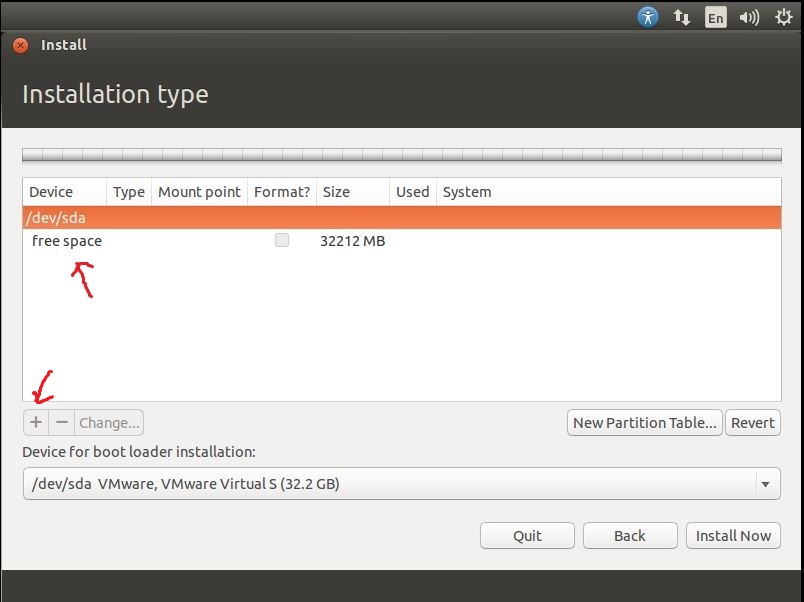
طبق تصویری که میبینید فضای هارد آزد شد و گزینه free space رو میبینید، اون رو انتخاب کرده و در پایین سمت چپ تصویر روی علامت + کلیک میکنیم تا پنجره زیر به نمایش در بیاد.
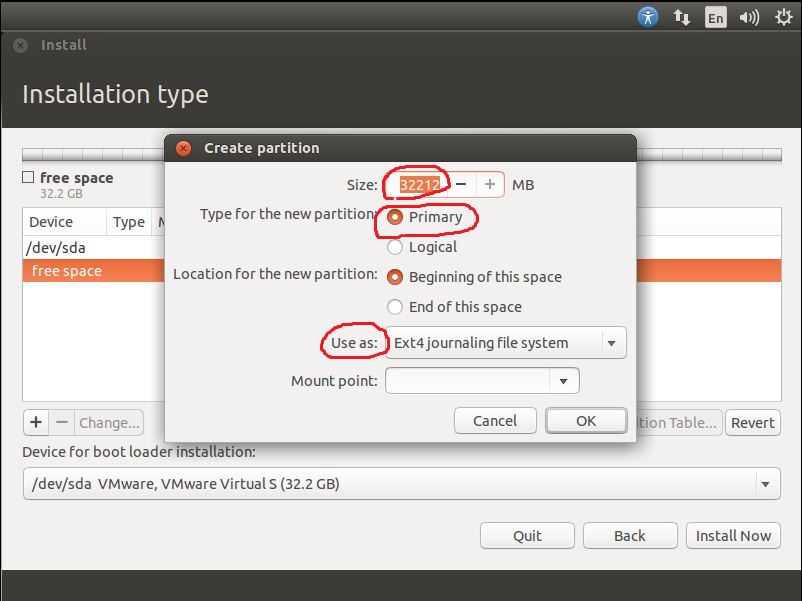
در این پنجره شما اندازه، نوع و فرمت پارتیشن رو انتخاب میکنید که من با فلش قرمز مشخص کردم.یکی از چیز هایی که تو گنو/لینوکس مهمه تفکیک چند تا از دایرکتوری ها مهم در زمان نصب هست بیاید با انتخاب گزینه mount point این دایرکتوری ها رو ببینیم.
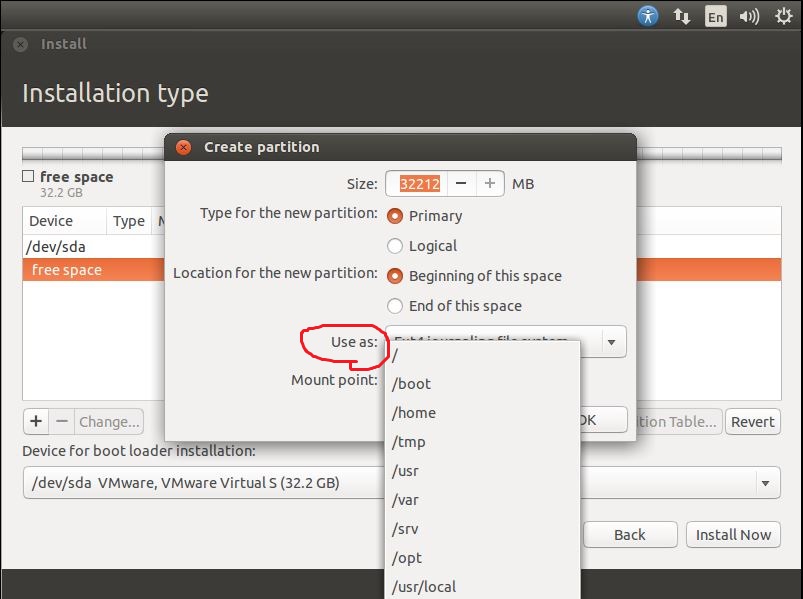
همون طور که میبینید دایرکتوری هایی که از نظر گنو/لینوکس مهم بوده و امکان تعریف شدن به صورت جداگانه رو داره اینجا لیست کرده. ما برای نصب فعلا به دوتاشون نیاز داریم دایرکتوری home و روت / هستش که با هم میریم جلو، ابتدا دایرکتوری home رو میسازیم که از نوع پرایمری باید باشه و یه حجمی مثلا 10 گیگ رو براش انتخاب میکنیم و روی گزینه ok کلیک میکنیم، با زدن این گزینه وارد صفحه اصلیمون میشیم.
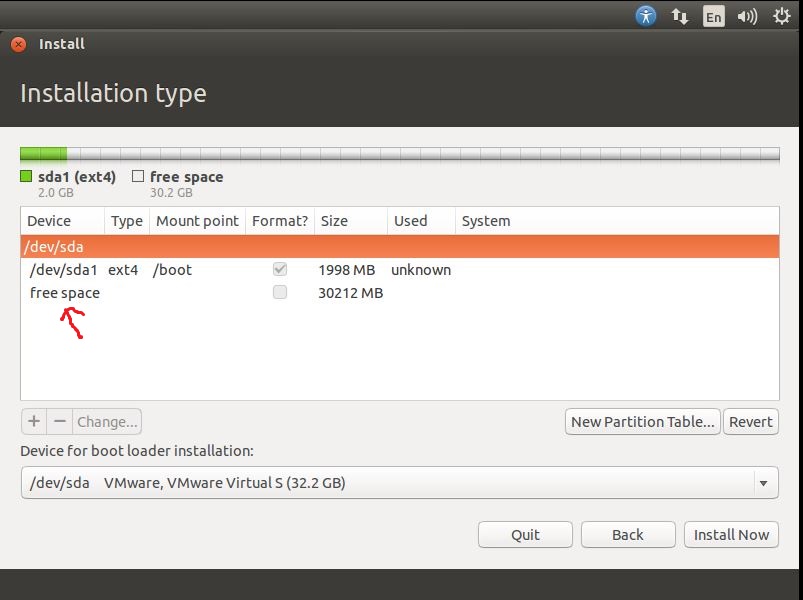
همونطور که میبینید ما اولین پارتیشن مون رو ساختیم میریم سراغ پارتیشن بعدیمون برای همین روی فضای free space انتخاب کرده و سپس علامت + رو کلیک میکنیم.
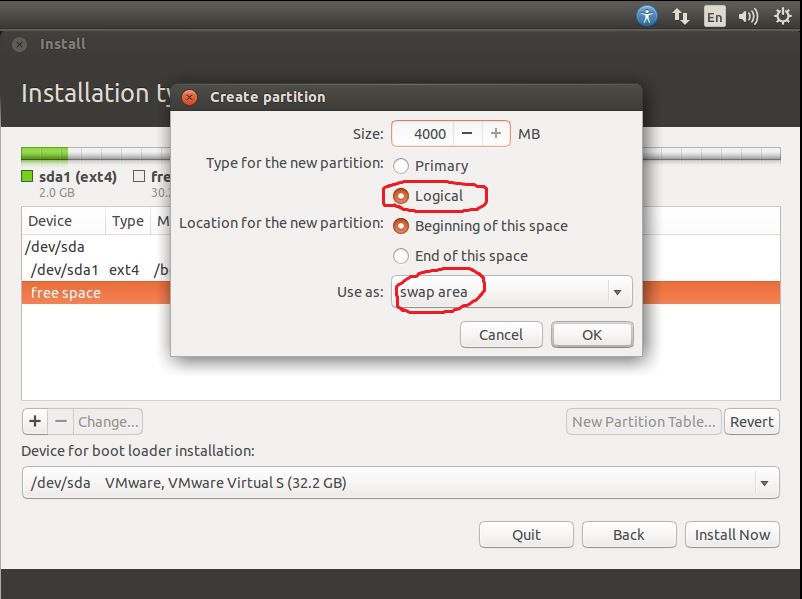
دوستان ما باید یک فضا رو برای swap اختصاص بدیم تا اگر زمانی رم ما با کمبود حافظه مواجه شد از این قسمت هارد که swap نامیده میشه استفاده کنه، هرچند که سرعتش به پای رم نمیرسه ولی از هنگ کردن سیستم جلوگیری میکنه و اجازه میده سیستم با سرعت کمتر به کار خودش ادامه بده؛ خب دوستان برای اندازه این پارتیشن باید عرض کنم باید به اندازه دو برابر رم تون به این فضا بدید ولی اگر رم شما بالای 8 یا 16 گیگ هست دیگه نیاز به دو برابر کردنش نیست و نهایتا 8 گیگ کفایت میکنه. در ضمن باید در قسمت use as گزینه swap area رو انتخاب کنید و همچنین نوع پارتیشون رو هم روی logical تنظیم کنید و سپس روی ok کلیک کنید.
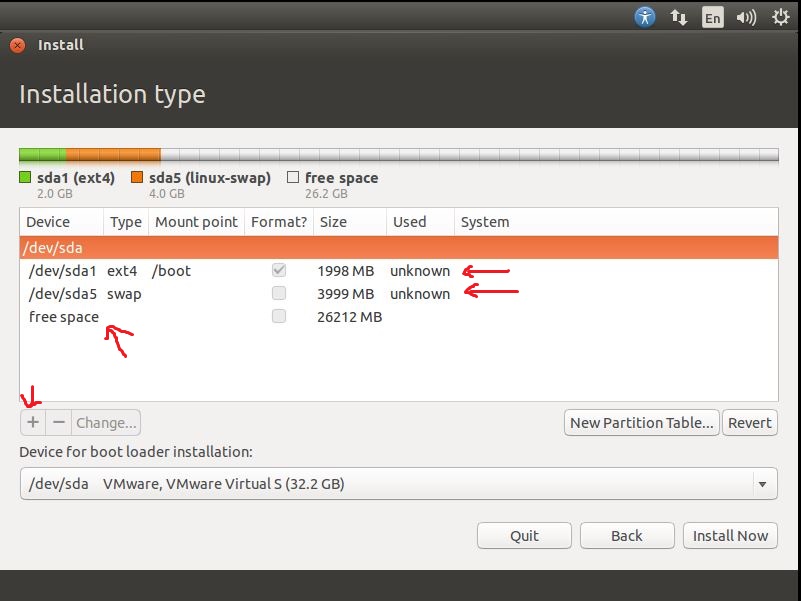
طبق شکل میبینید که دو تا پارتیشن home و swap که ساختیم رو نمایش داده، حالا برای ساختن پارتیشن ریشه / روی فضای free space انتخاب کرده و علامت + رو کلیک میکنیم.
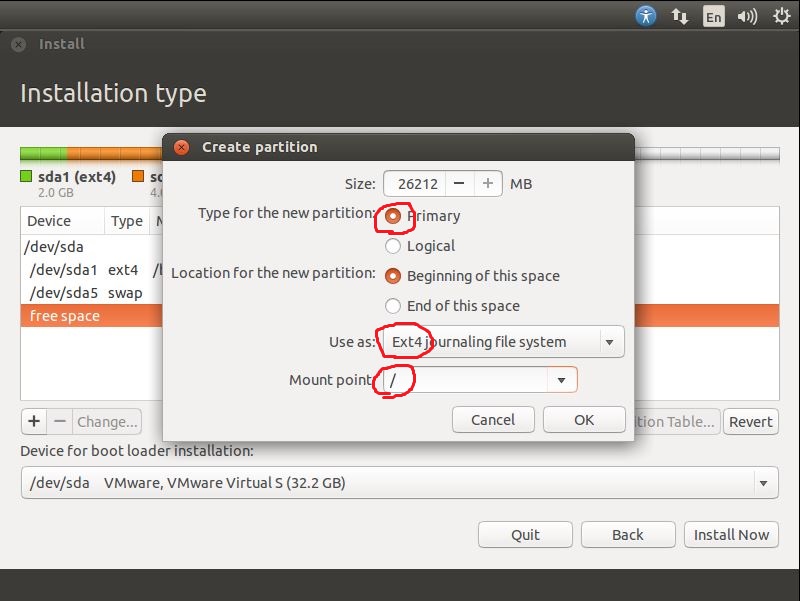
حالا کلیه فضای باقیمانده رو اختصاص میدیم به پارتیشن ریشه / از نوع primary و فرمتش رو هم میزاریم Ext4 و سپس ok رو کلیک میکنیم.
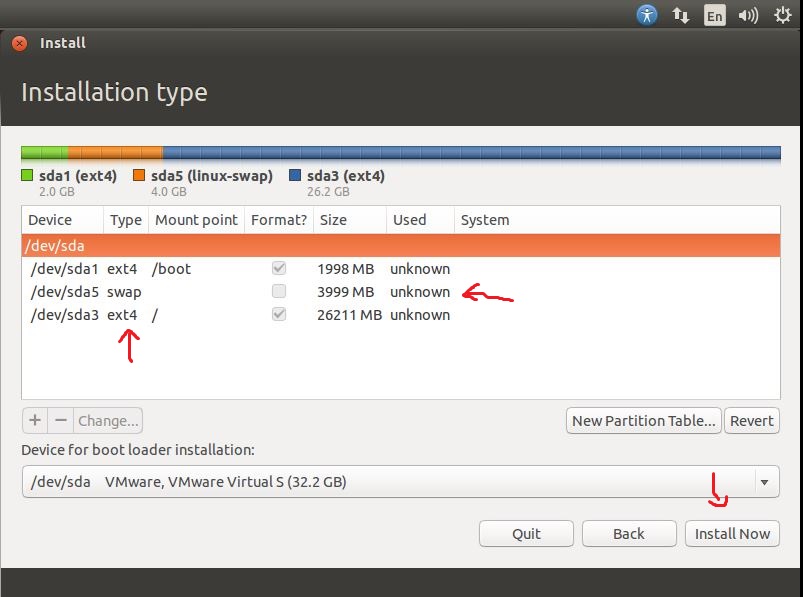
خب دوستان کارمون دیگه تو پارتیشن بندی تموم شده حالا برای ادامه نصب روی install now کلیک میکنیم.
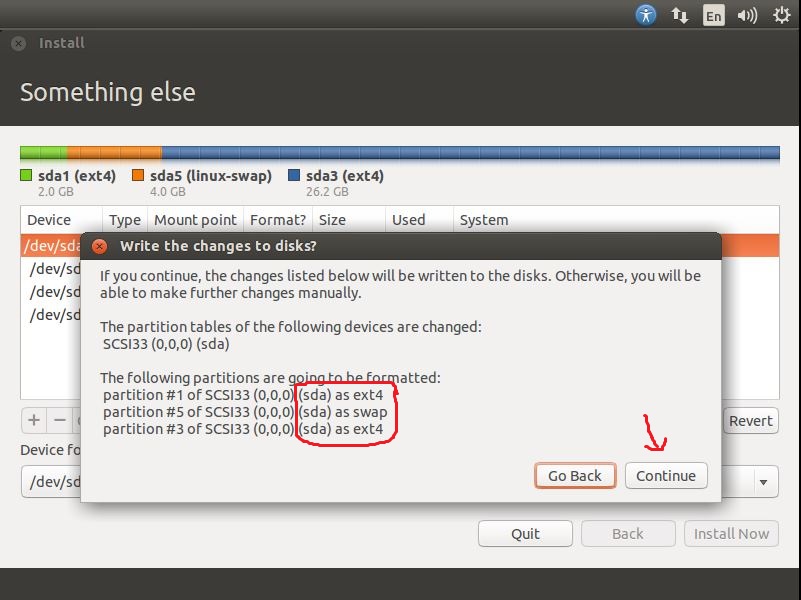
در مرحله بعد سیستم کلیه تنظیمات پارتیشن بنده رو بهمون نشون میده و ازمون تاییدیه میگیره، برای ادامه روی continue کلیک میکنیم.
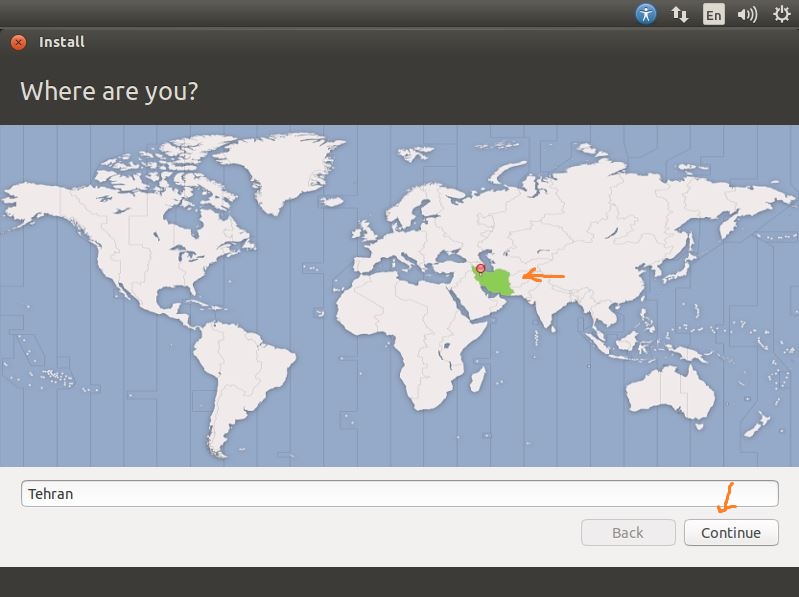
در این مرحله کشور مورد نظر که ما هم با افتخار کشور عزیزمون ایران رو انتخاب کرده و continue رو کلیک میکنیم.
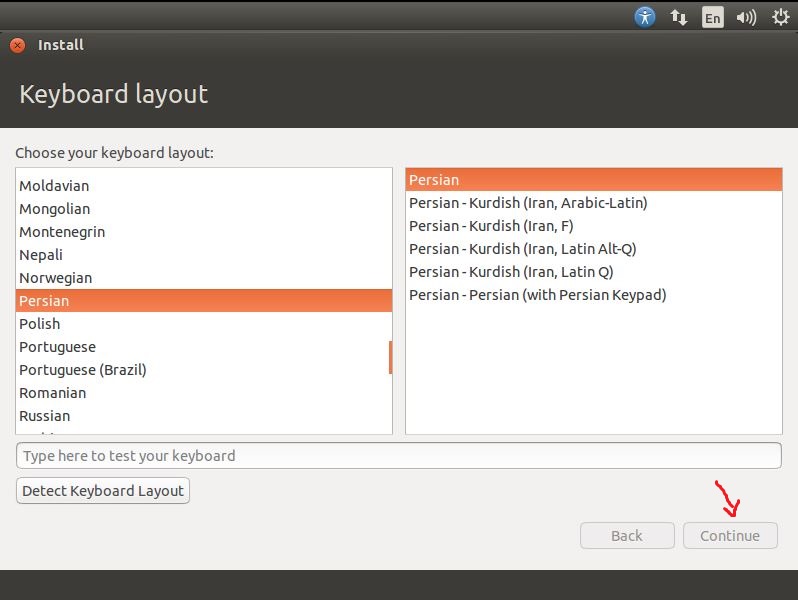
در مرحله بعد باید کیبرد رو انتخاب کرده و در صورت استفاده از فارسی باید persion رو انتخاب کنیم.
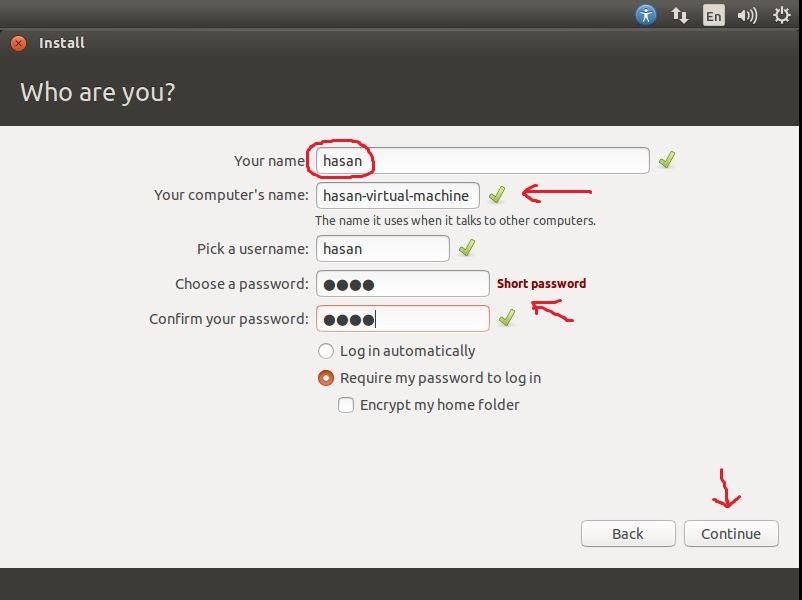
در این مرحله باید یک یوزر و پسورد بسازیم.
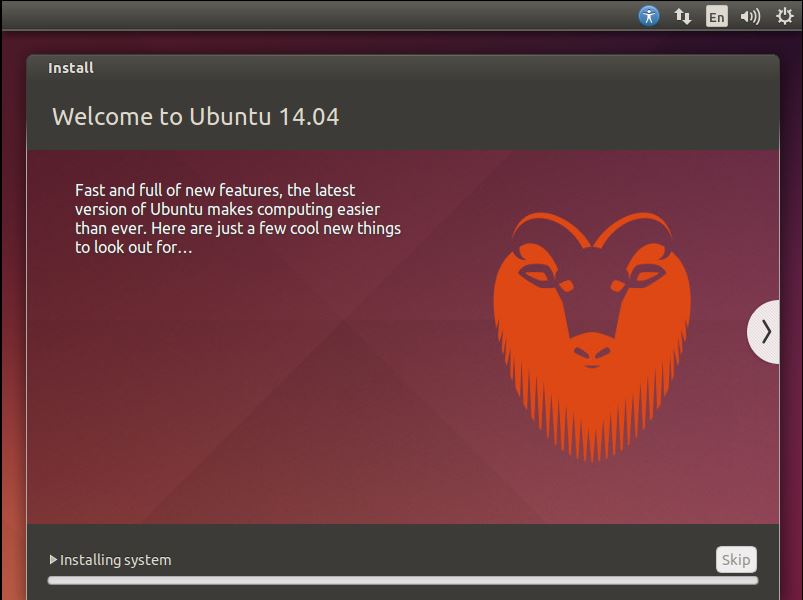
خب حالا با زدن کلید continue نصب سیستم عامل اوبونتو شروع میشه که شما با نگاه کرده به پیکچر های به نمایش در اومده اون لذت خواهید برد.
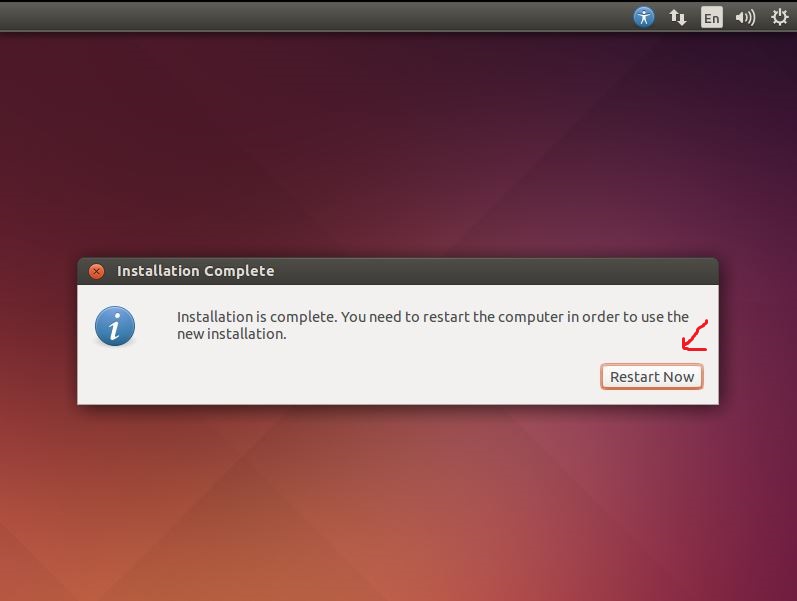
بعد از انتظار 15 الی 20 دقیقه (در صورت عدم انتخاب آپدیت و عدم اتصال به اینترنت این زمان خیلی کمتر خواهد بود) نصب به اتمام رسیده و این صفحه به نمایش درمیاد که باید برای راه اندازی مجدد سیستم روی Restart now کلیک کنیم.
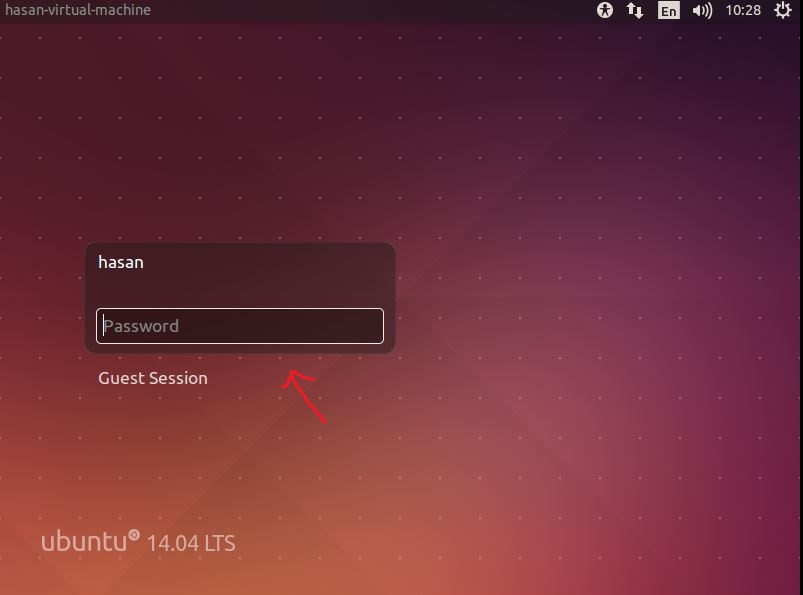
خب دوستان تبریک میگم سیستم عامل اوبونتو (ubuntu) نصب شد و شما با زدن یوزر و پسورد تعیین شده وارد محیط این سیستم عامل خواهید شد؛ امیدوارم از این آموزش لذت برده باشید و دیگه ترسی از نصب این سیستم عامل نداشته باشید. این هم اضافه کنم که ساختار اصلی نصب تمامی سیستم عامل های گنو/لینوکس به همین طریق بوده و فقط کمی با هم تفاوت داره که من مطمئن هستم شما با این آموزش و دقتی که خودتون دارید مشکلی در نصب دیگر توزیع ها نخواهید داشت.
به امید دیدار بعد..


 حامد
حامد